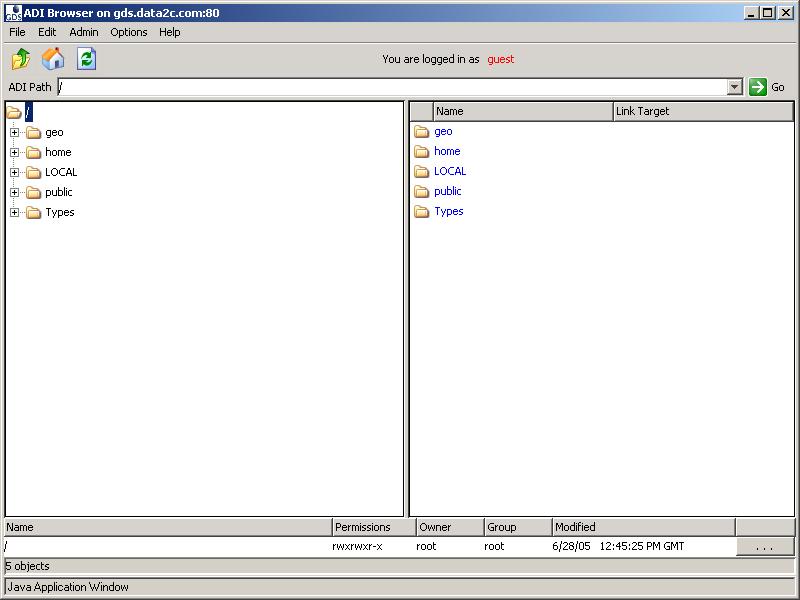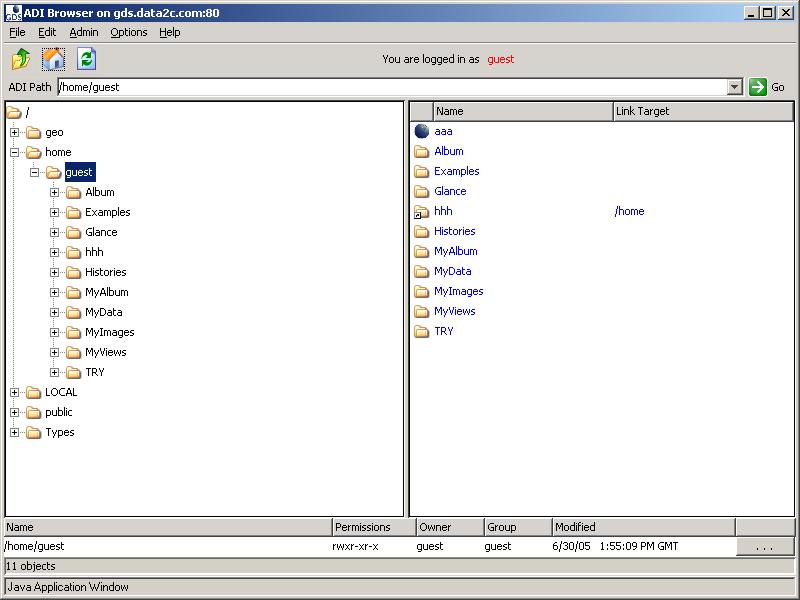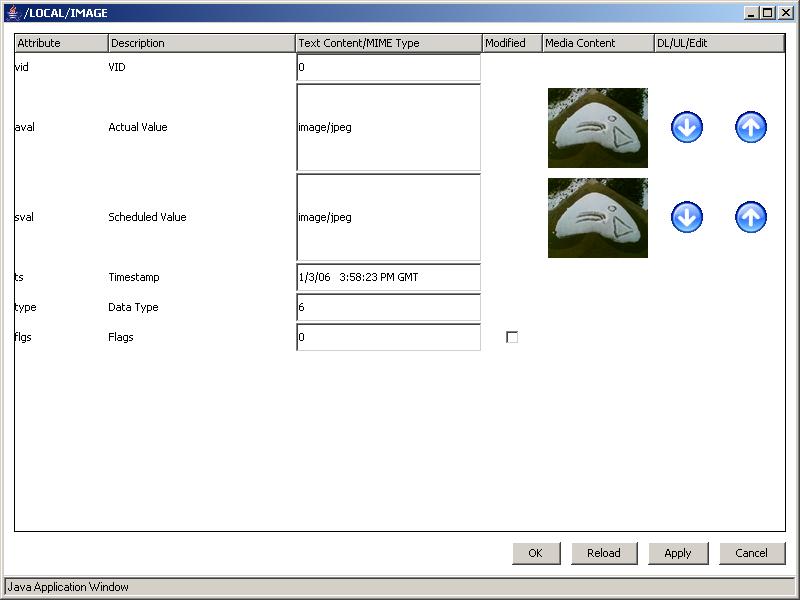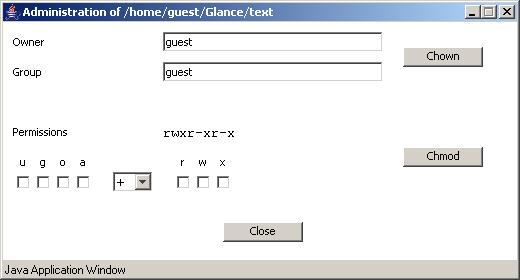|
At a Glance
gds.data2c.com provides access to data published via GDS. To logon, use "guest" for both username and password. Once logged in, you will see ADIBrowser, the administration tool that displays the home directory. You will need to enable javascript and cookies in your web browser to support it. ADIBrowser is similar to the graphic file browser you may be using on your personal computer. It operates on the data structures provided by GDS, and is one way you can interface with GDS services. ADIBrowser only uses the published interfaces of GDS to access information. Once logged in, ADIBrowser opens with a view of its data hierarchy, similar to the picture below: On the left side there is a tree view of the hierarchy. The right side displays detailled information about the content of the directory in the tree. At the top, a symbol bar shows information, and the icons and buttons offer functionality. ADIBrowser lets you perform many tasks interactively (create, modify, rename, update, delete) on data published via GDS. An adaptor should be used if publishing extremely large amounts of data. The ADIBrowser allows you to navigate and browse through the ADI hierarchy. Each user is given a home directory (e.g. "/home/guest/" for the guest user). The user can create a subdirectory which contains other subdirectories and variables, or establish links below his or her own home directory. data2c has already created a subdirectory, for demo purposes. The Examples icon contains links to variables which are rooted in other accounts, but can be read-only accessed by the guest user. The data within Examples is used for various demo applications that are all available at www.data2c.com. To unfold the home directory, simply click on the home icon in the symbol bar. The tree will unfold your home directory. To learn more about the data available for the guest account, open the directories in the tree view on the left. When you select a directory in the tree view, its content is shown on the right. Details of a Variable To get a detailled view of a variable and all its attributes, left-click on the variable name in the right-hand area of the ADIBrowser window. A new window will open up and display the information. An example of a detail view is shown below. You can modify the attribute values by typing a new value in the text input field and clicking the Set button. If the attribute type is file, you may select a file on your local computer which will be uploaded to the GDS. Since GDS properly handles MIME file types, images and other mime-encoded data will be properly handled by the web browser when displaying the content of variable attributes. Performing Administrative Tasks To perform administrative tasks on an entry, right-click on the lower right button with the three dots. A dialog window like the one shown below will appear and offer various actions you can choose from. The dialogs for the tasks are self-explanatory. To simplify the usage, the interface will change soon and the administrative operations will be integrated into the menu. Data Visible for All Users Guest users can access the following data published directly under the root hierarchy:
Some variable present on any GDS. The directory holds variables with the basic types as well as a link. Anyone can access these variables, which serve as examples, and can be used for reference.
There is geographic encoding stored within the data cells at the top level of all data files. Directories for various countries can be found here. We have "created" our own country, Phantasy, for demo purposes. In the Phantasy data file, information about hotels, parking lots and weather is available. The entries have been artificially generated and have been positioned on a grid within the rectangle-shaped country.
Soon, a POI function (Point of Interest) will be available, which will demonstrate how this information can be used on navigation systems. For instance, you can ask for a list of various "POIs" located within the geographic region by specifying a position, distance and categories of interest. By accessing the appropriate attribute which contains the POI information, you can retrieve and read various details about a particular POI.
This is our "marketplace" directory, where a user can publish new information. For instance, when a data supplier wants to disclose information publicly to the world, he or she can create a link to the data (which usually resides in the user's home directory) within the "public" sub-directory. Currently, data2c offers a link to financial data published by marketmaker. Accessible Data for the Guest User Under the "guest" home directory, you can see (in alphabetical order):
Sample data for chat applications. The directory holds two variables Karl and Wolfgang that are used to transfer messages. Every variable has a history, so it also serves as a message recorder.
Data used by a Facility Management application, with animated graphic imagery. The demo is available for desktop systems and smartphones running PocketPC.
Below this directory, you will find a typical structure for this kind of application (organized by building, floor and room). This example highlights how a complex physical network of data may be presented in a clean, logical view via GDS.
Current values of some stock market indices and the exchange rates of the German DAX-30 in detail. The data is published via an adaptor that retrieves the data from the publisher (marketmaker) in XML format, extracts the information intended to be published and updates the value on GDS. The update interval is every 10 minutes. According to law and commercial restrictions, the data is also presented with a delay of approximately 15 minutes.
Data holding information about booked seats in a specific plane. For demonstration purposes, this example uses an Applet.
Detailed information about a few hotels together with variables to configure the target phone and SMS number used by the application to demonstrate how to place a direct call or send an SMS from a mobile phone.
Some derived data from an OPC server. The data is exchanged via an adaptor between the OPC server and GDS.
Data for the parking application running on mobile phones. The subdirectories stand for the cities Wiesbaden (WI) and Cologne (Köln, K) in Germany.
Values generated by a simulation adaptor. Storage holds information about parts in a storage, grandma holds information about the health status of a virtual grandma and misc contains some values that change frequently.
Variables containing the user's private information. The sample variables are Meeting Point, Pinboard, Image and Location. The latter is used to show how a user might publish his personal geographic position together with some information about himself.
Directory holding images and icons. This folder is used by the Personal View Builder™ when the user creates image elements in the view.
Used by the Personal View Builder™ to store views. The generic viewer application for mobile phones will offer all views stored in this location in a selection box.
Sandbox area for the user to experiment with GDS functionality. Publishing Personal Data With a Few Clicks To demonstrate GDS functionality, we describe a simple scenario for creating two variables: one variable that is able to hold textual data and a second variable able to hold image data. To create these variables in a new subdirectory on your home directory, follow these steps:
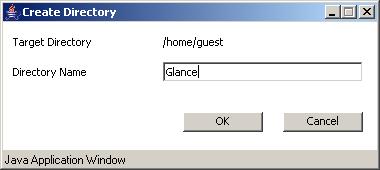
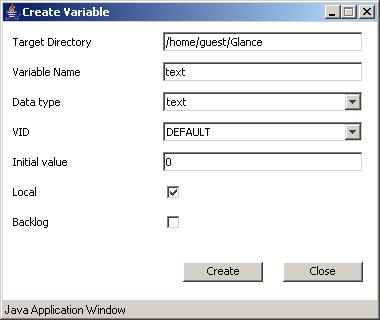
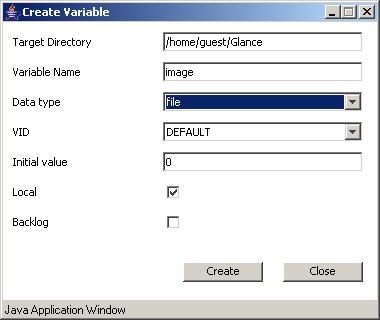
You can now use these variables in an application built with Personal View Builder™ or any other application that is able to initiate http-requests to the GDS. You can update the data stored in the variable via the detail view of the ADIBrowser. |